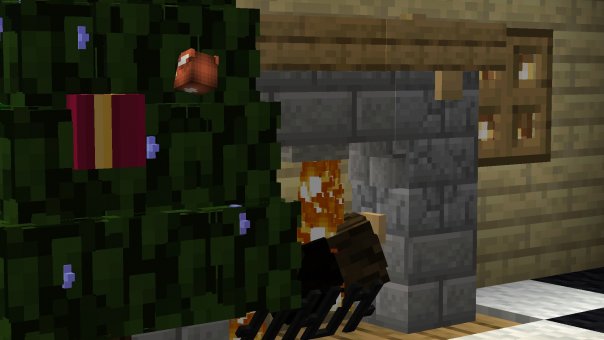|
/гайд 2. Настройка чистого сервера.
Ух. Тут появились новые люди... Ладно, продолжу свой /гайд. Но предупреждаю: я не графоман + у меня небольшие проблемки с пунктуацией. Итак, в нашем распоряжении оказался сервер. Да не простой, а на linux) (ибо винда сервер- не серверная ос, кококо кококо) Но вот-ведь незадача... На сервере кроме ядра ничего не установлено... Но это не проблема. (дисклеймер: речь пойдёт про rhel8 и производные) Для начала, неплохо было бы поставить desktop environment (далее- де) и xrdp (программа-сервер для подключения к удалённому рабочему столу). Делается это так: Итак, подключаемся по ssh к серверу. Обновляем репозитории: sudo dnf -y update Подключаем репозиторий EPEL: sudo dnf install epel-release Устанавливаем xrdp: sudo dnf install xrdp Прописываем в автозагрузку: sudo systemctl enable xrdp --now Настраиваем брандмауер (фиреволл ахах) sudo firewall-cmd --add-port=3389/tcp --permanent sudo firewall-cmd --reload Ставим Gnome-desktop sudo dnf groupinstall "Server with GUI" Прописываем в загрузку для xserver echo "gnome-session" > ~/.Xclients chmod a+x ~/.Xclients sudo systemctl restart xrdp.service Готово! Все необходимые программы были установлены. (дисклеймер: речь пойдёт про debian и производные (в частности- debian 10) Для deb10 есть классное приложение от Google- Chrome Remote Desktop. Оно позволяет подключаться к рабочему столу через браузер(!). Также через браузер можно заливать программы. Удобно? Определённо! Вам не нужно будет закачивать бекап сервера на облачное хранилище) Итак, подключаемся по ssh к серверу. (через puTTY, например). Ставим Chrome Remote desktop: wget dl.google.com/linux/direct/chrome-remote-desktop_current_amd64.deb sudo apt-get install --assume-yes ./chrome-remote-desktop_current_amd64.deb Ставим xfce: sudo DEBIAN_FRONTEND=noninteractive \ apt install --assume-yes xfce4 desktop-base dbus-x11 xscreensaver sudo bash -c 'echo "exec /etc/X11/Xsession /usr/bin/xfce4-session" > /etc/chrome-remote-desktop-session' Ставим пакет софта: sudo apt install --assume-yes task-xfce-desktop Отключаем менеджер стеклопластикотрансляторов (мне уже просто скучно писать всю эту нудятину): sudo systemctl disable lightdm.service Далее: -Заходим в аккаунт на сайте remotedesktop.google.com/headless. -Жмём "Начать","Далее","Авторизовать". Копируем код для debian и вставляем его в консоли. Заходим в remotedesktop.google.com/access и радуемся жизни) В следующей статье я расскажу вам об устройстве minecraft серверов, об установке java и о первоначальной настройке нашего сервера) Спасибо, что дочитал(а) до конца! |